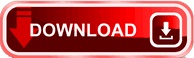
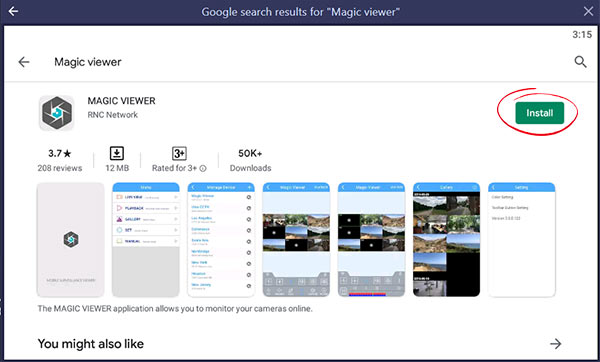
Also, the feature only works when the computer is in sleep mode, but some devices support waking from hibernation or powered off state, even though Windows 10 does not participate in the process. On Windows 10, if you want to use the WoL feature, you must enable it first on the motherboard firmware (or on the network adapter if you are using an external device) and then on the Windows settings. How to enable Wake on LAN feature on Windows 10 How to troubleshoot Wake on LAN feature on Windows 10.How to wake up a computer remotely on Windows 10.How to enable Wake on LAN feature on Windows 10.In this Windows 10 guide, we will walk you through the steps to enable and use Wake on LAN to turn on remote computers in the network. Usually, this feature comes in handy to maintain a connection to your computer to access files and applications while minimizing power usage since when not in use, you can put the device to sleep.Īfter enabling Wake on LAN inside the Basic Input Output System (BIOS) or Unified Extensible Firmware Interface (UEFI) on supported hardware, and then in the Windows 10 network card (or USB to Ethernet adapter), you can use many third-party tools to send a magic packet over the network containing the MAC address of the remote computer to wake it up. You can think of it as a remote power button to your computer.
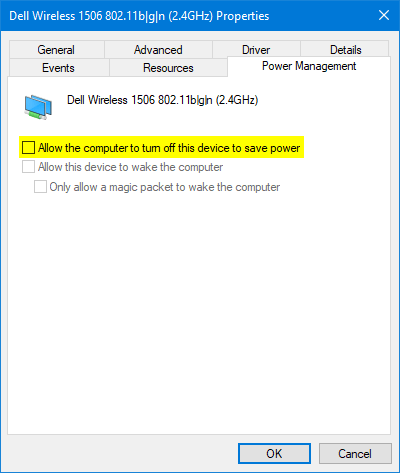
On computing, Wake on LAN (WoL) is a networking standard protocol that provides the ability to configure a device to be started from a low power state using a special signal over the local network (also referred to as a magic packet).
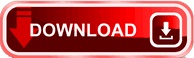

 0 kommentar(er)
0 kommentar(er)
